Importing Events and Locations
This page will help you with setting up an import using our Events Manager I/O add-on. Please visit the main document page for links to working with specific import formats/sources.
Once installed, head over to the Events I/O > Imports menu in your admin dashboard. You will be presented with an admin area for previously created imports, which will now be empty.
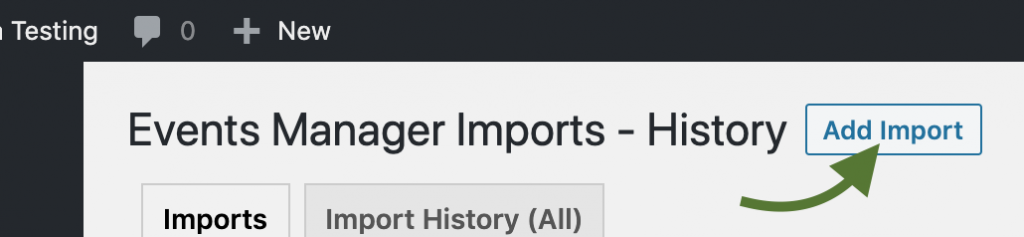
Click the Add Import button. You'll be presented with a list of import formats to choose from.
Events Manager I/O has iCal, CSV and Excel formats by default. Other formats such as Google Sheets/Calendar are available as separate add-ons from our downloads page and must be installed along with Events Manager I/O.
In this example, we will choose iCal. Most of the options for import are consistent across different formats. The main differences you will notice would be when choosing the source location and how to process locations.
Main Settings
The first section of settings are the most important and are required. The first field 'Reference Name' is simply a name you can choose for future reference.
Type - What to import
Next, you will choose whether to import Events, Locations or Both. Most sources are event-based, such as iCal, Google Calendar, Meetup.com and Facebook which means they do not have a specific way to query locations. If you choose to import only locations, Events will be processed and only location data will be extracted.
Advanced Location Options
If you choose to import locations (with or without events), you will see a link to show/hide advanced options. This enables you to fine-tune how locations are processed. Depending on the import source, location data quality and consistency can vary wildly. Whilst Facebook and Meetup.com provide fairly consistent information, iCal and Excel files can provide a text value without any address info, such as the name of a place for example.
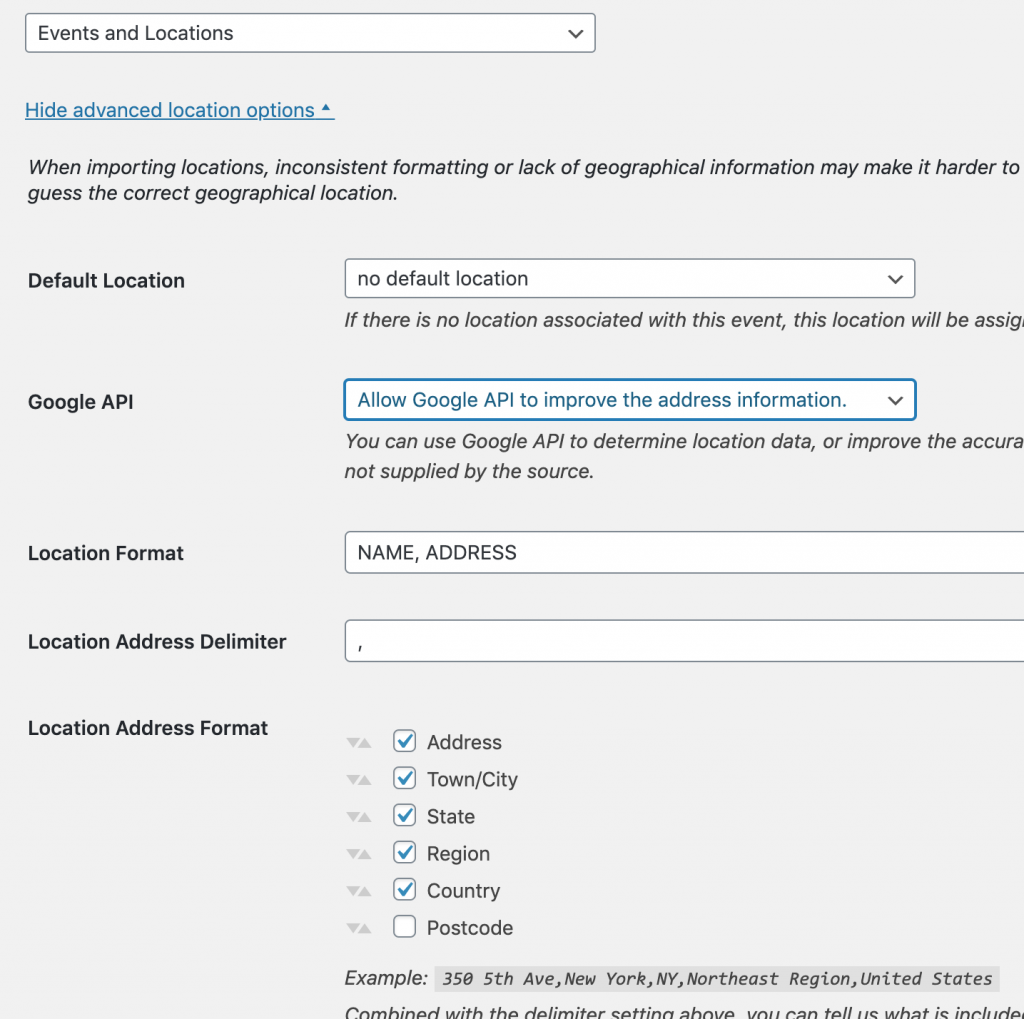
Default Location will allow you to select a default location if no location is provlded.
Google API and Location Parsing
Google API offers you the possibility to use Google services to either improve the address information already provided by filling in missing information or to automatically guess the address based on the provided information and use the results provided by Google instead.
Google API is a paid service with a free tier of usage. Please see our documentation for setting up an API key for I/O.
The next three options in the screenshot above may appear if you select not to use Google API or only want it to improve on the provided address. Whether or not they appear depends on the format and whether address information is supplied as one string of text rather than separate fields. These three options help you establish the format addresses will be provided by your import source.
The selection you choose depends largely on the quality of your address information from the import source. If you're confident that every address for each event imported will have a consistent pattern, then you can choose not to use Google's API. If your address data varies, it may be worth using Google API to help generate reliable addresses. You can try without the API first and see how results show in the next preview tab.
Import Source
This varies from format to format. Some formats such as iCal and Excel will allow you to upload a file or a URL. Other formats may require you to choose from a number of sources and/or supply a URL or ID of a page, group or account to import from.
Frequency - Automated Imports
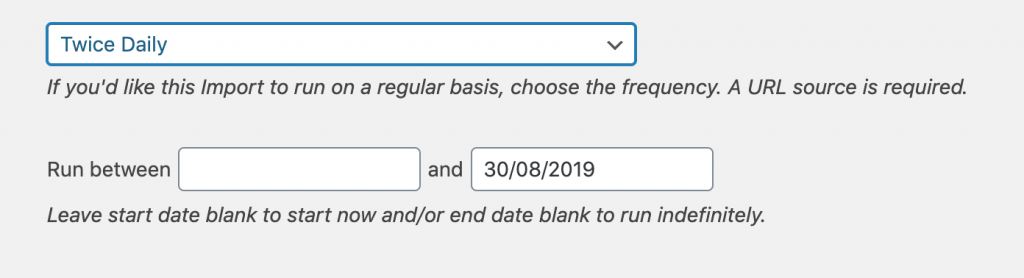
If you would like to automatically check for updates and import new items, you can choose how often to check the source. This can range from hourly to monthly and you can also specify a date range from when to start importing and/or when to stop. If you supply only one date, the blank date will be assumed as starting immediately for the start date, or to run indefinitely with no end date.
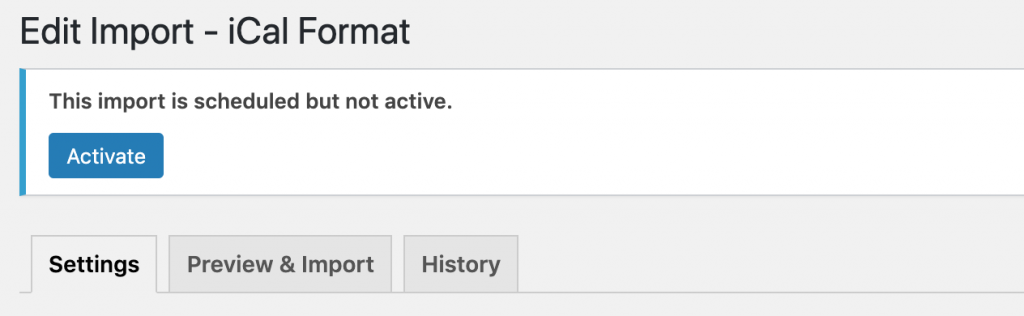
After you save your import, you will need to activate automated import by clicking the button that appears at the top of the page, or the 'activate' option when viewing all your import jobs in the admin area.
Imported Item Actions
The next section provides you with options on what to do with an imported item.
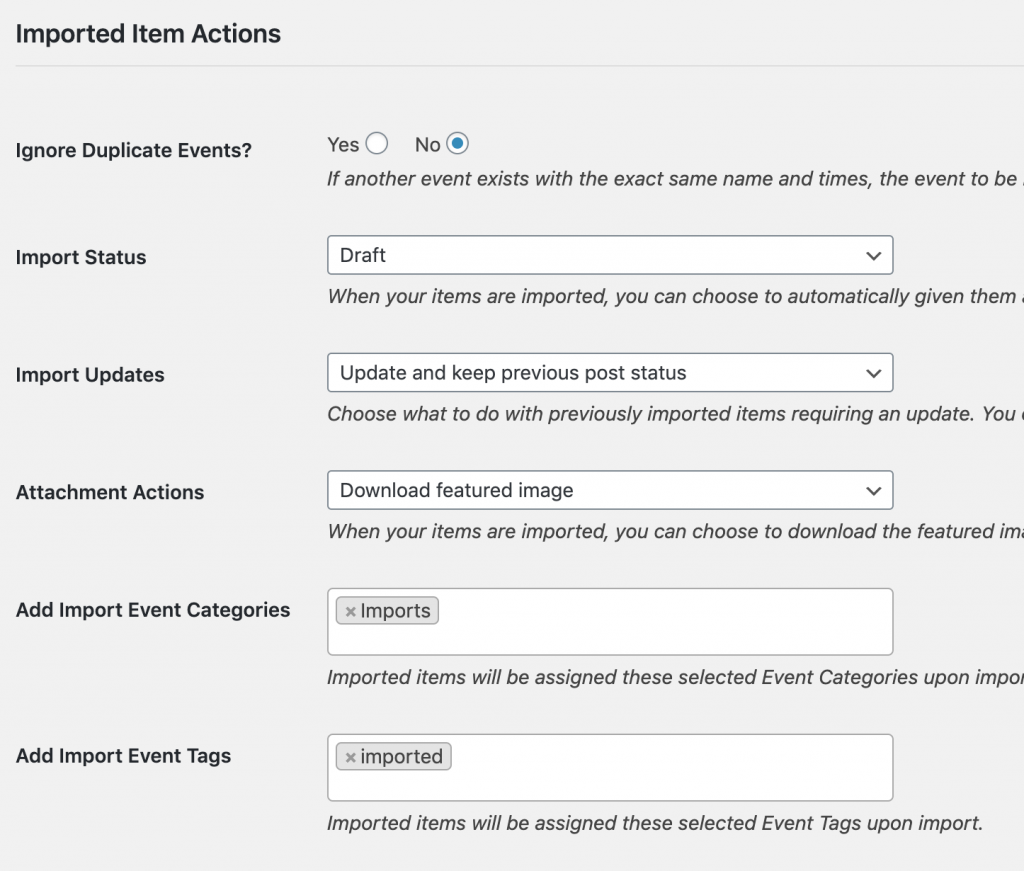
Ignore Duplicate Events? if set to yes will check other events on your site and compare name and date to see if there's a match.
Import Status allows you to set imported events to Draft, Pending or Published status.
Import Updates decides what to do with events or locations that are updated at the source. You can choose to ignore updates altogether, update the item and either keep the current publish status or set it to draft/pending status so that you can review changes before they get published.
Attachment Actions let you choose whether to download or ignore featured images, if the source provides one.
The last input fields will allow you to pre-set categories and tags to imported events, which would allow for easy management of these items.
Result Filters
The following fields allow you to filter out items that do not match the search text or (if importing events) only events that occur within specific date ranges.
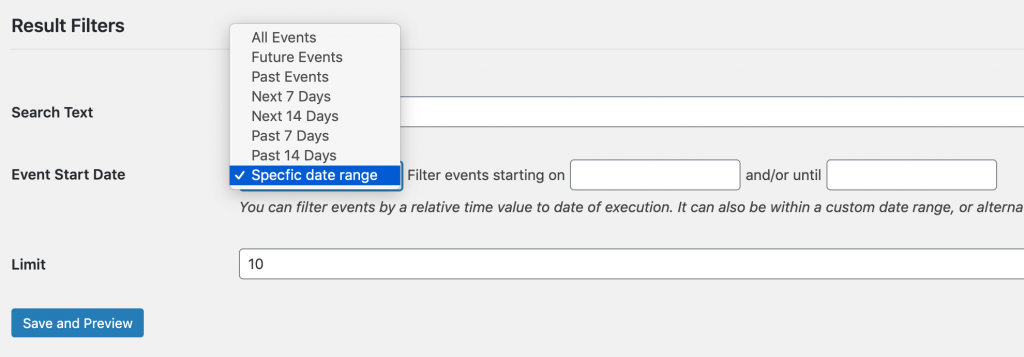
Previewing Results
Once you have saved your import job settings, you can then see a preview of your imports. Previews allow you to choose which specific events you'd like to import, or alternatively see what actions would be taken were you to run a scheduled/automated import.
Here's an example when previewing an import of our demo site via its iCal feed:
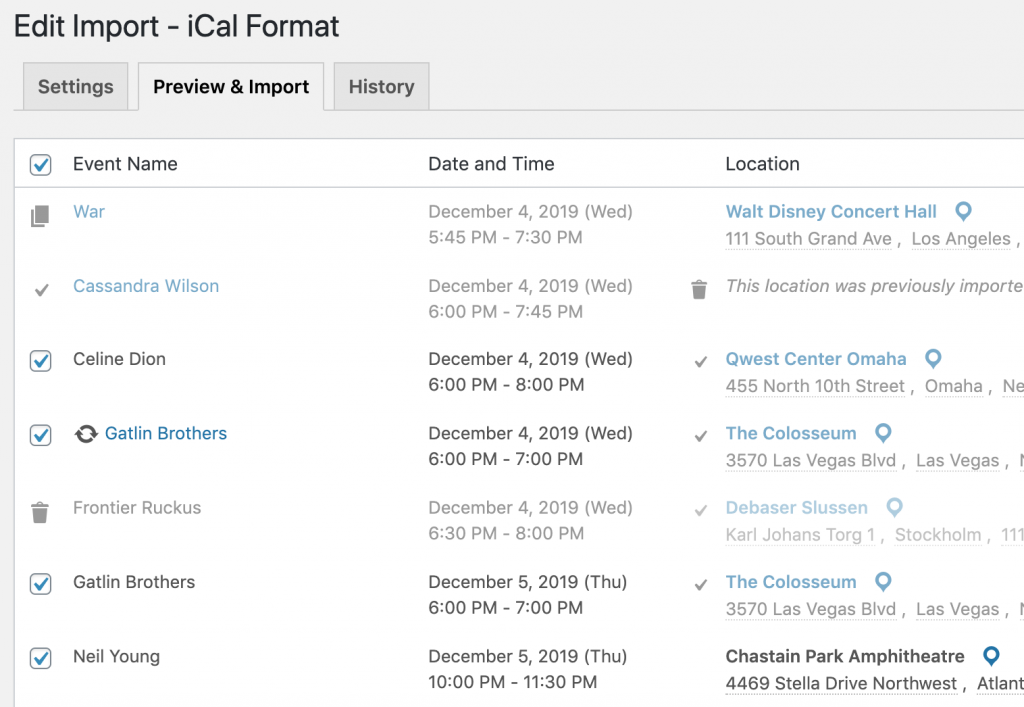
In this case, you'll see a few different scenarios we've set up by previously importing to highlight the possibilities.
The first event, War, has found a duplicate event with the same name and date/times, and will be ignored as per your settings in the Imported Items Actions section.
Some events and locations may have been imported previously. Here, we've previously imported multiple locations for earlier recurrences of this event, and also the second event in the list, Cassandra Wilson. You'll see a checkmark next to events previously imported or next to locations if only the location exists, along with links to view those items on your site.
Import history is considered within the specific import job. If you create two separate import jobs from the same source, you may end up with duplicates.
The fourth event, Gatlin Brothers, was previously imported, however, the event details have changed and will be updated.
If you delete an imported event, it will not be imported again. As you can see, the location associated with the Cassandra Wilson event was deleted, and so is the Frontier Ruckus event.
One scenario which is not included here is when an event or location cannot be imported due to missing information which would cause an error whilst attempting to create it on Events Manager. In these cases, the checkbox would be replaced with an exclamation icon.
Once you are happy with the preview, you can then proceed to either click the import button at the bottom to process all the items, or select the specific ones you'd like and then proceed.