Mail Settings
If you intend to have notifications sent when an event is booked, you should ensure that email is correctly configured for your server in the events settings page, which is located under the emails tab of your events settings page.
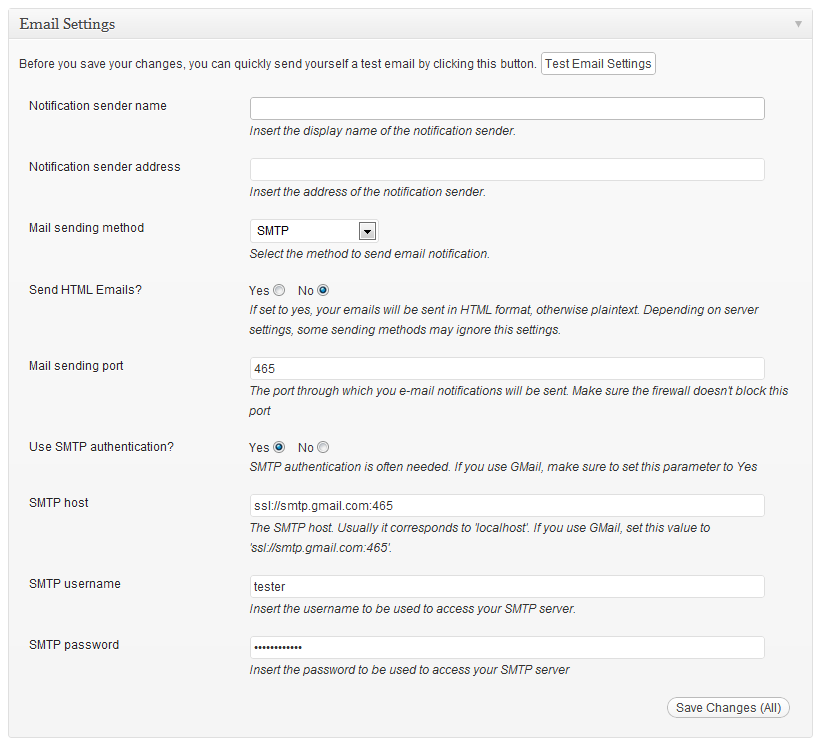
Sender Settings
Some email servers may not use the same email address you'd like users to see in their inbox. You can change the sender details of this email by modifying the Notification sender name and Notification sender address options in your email settings. Note that some email servers will not allow you to change the sender details and will always override it with the default mailbox address/name.
Mail Sending Method
By default, Events Manager will attempt to use the default PHP mail function. However, there are various other options you can use:
WP Mail (default - recommended) Uses the same method used by Wordpress to send emails. Along with recommending this setting, we also recommend you take two extra steps to ensure higher email deliverability:
- Use a dedicated mail handling plugin, such as WP Mail SMTP (recommended) or Post SMTP.
- Use a mail delivery service, such as SendGrid or Mailgun (which can be set up with the WP Mail SMTP plugin above).
- Alternatively, if you do not send large volumes of emails, Gmail is often a good option, which again should be set up via one of the above mailing plugins rather than SMTP, if possible.
SMTP Use another service to send emails, e.g. gmail or a private email server. See below for further required settings for SMTP
PHP Mail Uses the PHP mail() function. If this does not work, please contact your hosting provider.
Qmail For those who have qmail installed on your server and prefer to use that instead.
Sendmail For those who have sendmail installed on your server and prefer to use that instead.
SMTP Settings - Gmail Example
Warning - The following example is just that, an example. Recent announcements from Google indicates the eventual deprecation of support for SMTP. We recommend OAuth connection method rather than SMTP via a plugin such as WP Mail SMTP and selecting WP Mail as your sending method.
If you do use SMTP make sure you enable the use of 'less secure apps' in your Google page.
If you run into issues with your local email settings, you could always try using another email server, such as Google Mail or Apps accounts.
If your site sends a high volume of emails regularly it's recommended you get a dedicated email server, or use a transactional email sending service (mentioned further up) to prevent possible problems due to abuse of Google's SMTP servers. Following the Google example, here is what you would need to set up a GMail account.
- Notification sender address - Should be the same as your gmail/apps address (may cause problems if not).
- Mail sending port**-** 465
- Mail sending method - SMTP
- Use SMTP authentication? - Yes
- SMTP Encryption - TLS
- AutoTLS - Yes
- SMTP Host - smtp.gmail.com
- SMTP username - your full acount username (e.g. user@gmail.com or user@appsdomain.com)
- SMTP password - your google account password
Test Your Setttings
Once you've added your settings, you can test these settings before saving by clicking the 'Test Email Settings' button. A test email will be sent to your account email.
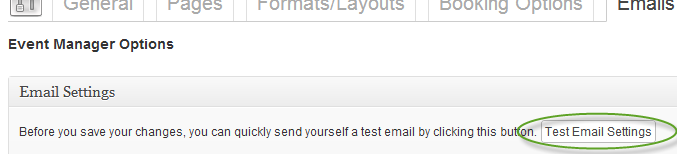
Be sure to check your spam folder if you don't receive anything. If you still don't receive anything, yet you're getting a successful result, try using another mail transport that you can be sure is reliable, such as SMTP and Gmail.
Configure Your Automated Emails
Now that you've successfully set up your emails, you can configure the content of the emails sent by Events Manager.