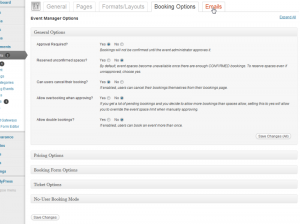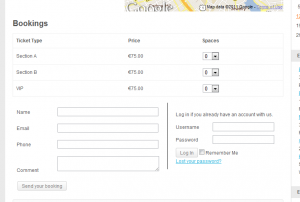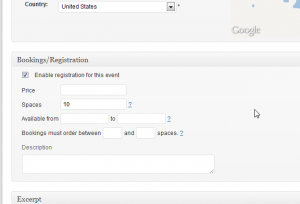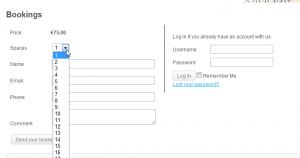The main options for bookings are located withing the Booking Options tab within Events > Settings of your admin area. This tab affects how bookings are handled within your site. The Emails tab also contains a bookings section allowing you to customize the emails that go out to people when they have booked an event and when the status of their bookings change.
Let’s go through the different sections and options:
General Options
Contains settings specific to the whole booking and how bookings are accepted on your site, mainly to do with event spaces and approval of bookings. Each field has an explanatory tip.
Booking Approvals
Bookings will not be confirmed until the event administrator approves it. When someone makes a booking, they will receive an email advising them that their booking is pending confirmation and that they will receive an email when the booking is confirmed.
If booking approvals are turned off, attendees will receive the confirmation email immediately after booking and you will not see any new booking notifications in the admin area (i.e. like in the first screenshot). If you are using payment gateways with the Pro add-on, bookings will always be considered as ‘pending confirmation’ or ‘awaiting payment’ until payment is made.
Pricing Options
Currently, Events Manager accepts one currency for the whole site (unless using MultiSite, sub-sites can have different currencies). You can also choose to add a tax rate, as well as whether to add tax to the ticket prices.
Add tax to ticket price?
If you select yes, users will not see the tax as an extra cost in their bookings (unless you choose to show them this within their emails using booking placeholders). If you select No, you will see tax broken down when viewing individual bookings in the admin area, and if users are paying with a Gateway such as PayPal, they should see tax added separately to their totals.
Booking Form Options
Choose display options for your booking form, as well as modifying the default messages returned by the booking form.
Guest Bookings
If you allow guest bookings, logged out users will also see registration fields which are used to create their account on your site when they book their first event. By default they will see Email, Name and Phone number fields, which will be saved to their user profile. If you have Events Manager Pro, you can also use the booking form editor to request extra registration fields such as username, First/Last names, and more.
The next time that user logs in to book for an event, they will not see these registration fields because they have already supplied you with this information the first time round.
Feedback Messages
Once a booking request is submitted by a user and processed by Events Manager, a feedback message is returned depending on whether the booking was successful or not. You can customize the messages sent by modifying the settings in this section.
Ticket Options
Single ticket mode
In single ticket mode, users can only create one ticket per booking, and will not see options to add more tickets. This is useful if you’d like to keep things simple for your users or you just don’t want users to create more than one ticket per event.
You can also choose how single tickets are displayed on your event form. If you set Show ticket table in single ticket mode? to Yes, users will always see a ticket table instead of a single field (and price if applicable) and drop-down for selecting quantity:
No-User Booking Mode
If you do no want users to have an account created for them, this is possible, although the drawback of this is that your users will not be able to log in and see their previous bookings or request cancellations automatically. One advantage of this feature is that users with an account on your site will still be able to book and manage their bookings without filling in registration fields each time such as name, email etc. so you can have a mix of the two.
When you enable no-user bookings, you must choose a user to ‘assign’ these bookings to. This user should be a random account that nobody uses, which can be a subscriber. When a guest books, their personal information will be stored along with the booking, but the booking will ‘belong’ to this user you assigned. Guests will never know the user login, but when viewing that booking their information will be displayed instead.
Booking Email Templates and Settings
In the Emails tab of your settings page you can also modify the format of emails sent to users at certain stages of the booking process, as well as options about email administrators and event contacts. You can make use of placeholders in these emails to create personalized templates.