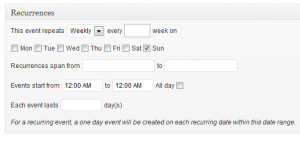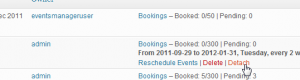Recurring events are events that occur more than once in regular intervals. Recurring events are useful if you want to create many single-day events using the same information once.
Recurring events are enabled by default, but you can activate/deactivate this feature within your Events > Settings > General > General Options settings area.
Recurring events are handled in a separate area to normal events, which can be found in Events > Recurring Events of your admin menu. You can add recurring events by clicking the Add Recurring Event button on this page. Editing recurring events is much the same as a normal event, however, you will see extended options for recurrence patterns when choosing event dates and times.
There are a few important differences between single and recurring events. Here’s a list of them:
- When a recurring event is created, the start and end dates become the starting and ending dates where an event can occur, according to the recurrence options used.
- Each recurrence is treated as a separate event.
- If a person makes a booking at a recurring event, they are booked for the specific day, not the whole recurring set (more options on the way).
- If you attempt to edit a single recurrence of an event, only that event will be modified.
- You can detach an event from a set of recurrences by clicking the ‘detach’ link when editing an event or viewing the admin events list.
- If you reschedule a recurring event, all information pertaining to attached recurrences (e.g. bookings, etc.) is deleted and recreated as a new event.
- Deleting a Recurring Event will delete attached recurrences.
To reschedule an event, you can either click on the reschedule link from a single event editing page, or also click on the reschedule link next to a recurrence within the admin events list.
To edit a single recurrence, click on the event name itself, like when editing a normal single event.